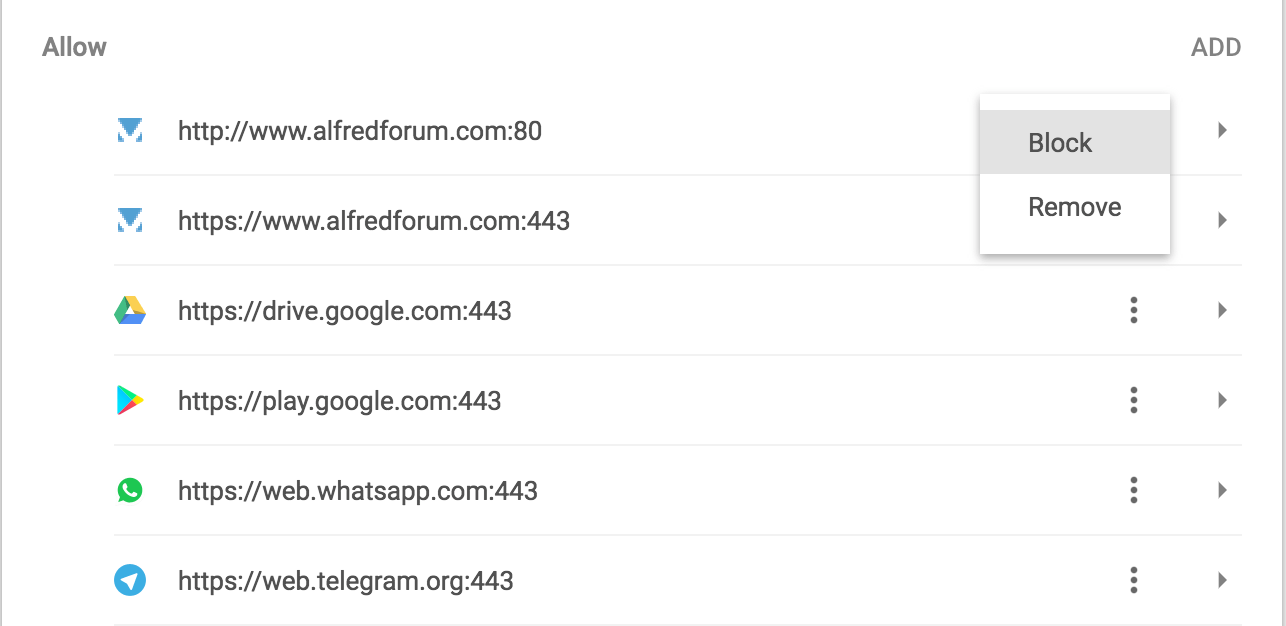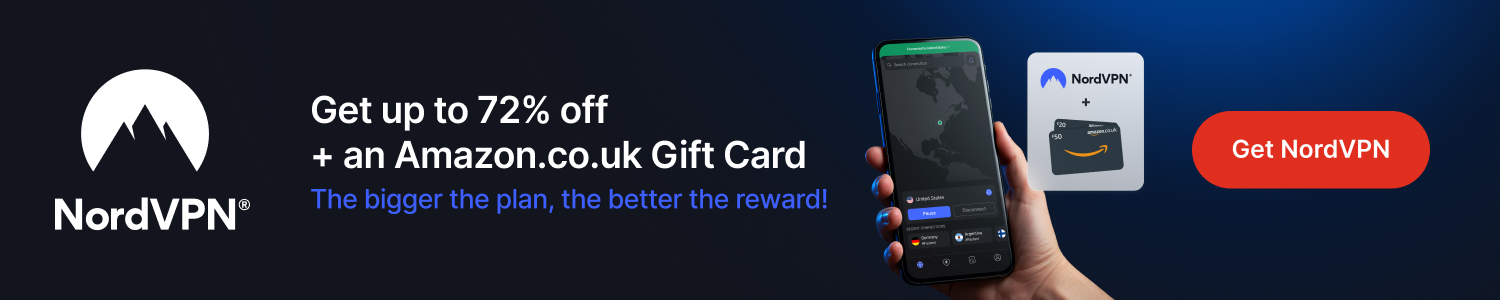Some websites you visit have started adding push notifications so they can send a message when new content is available that you may want to read on their site.
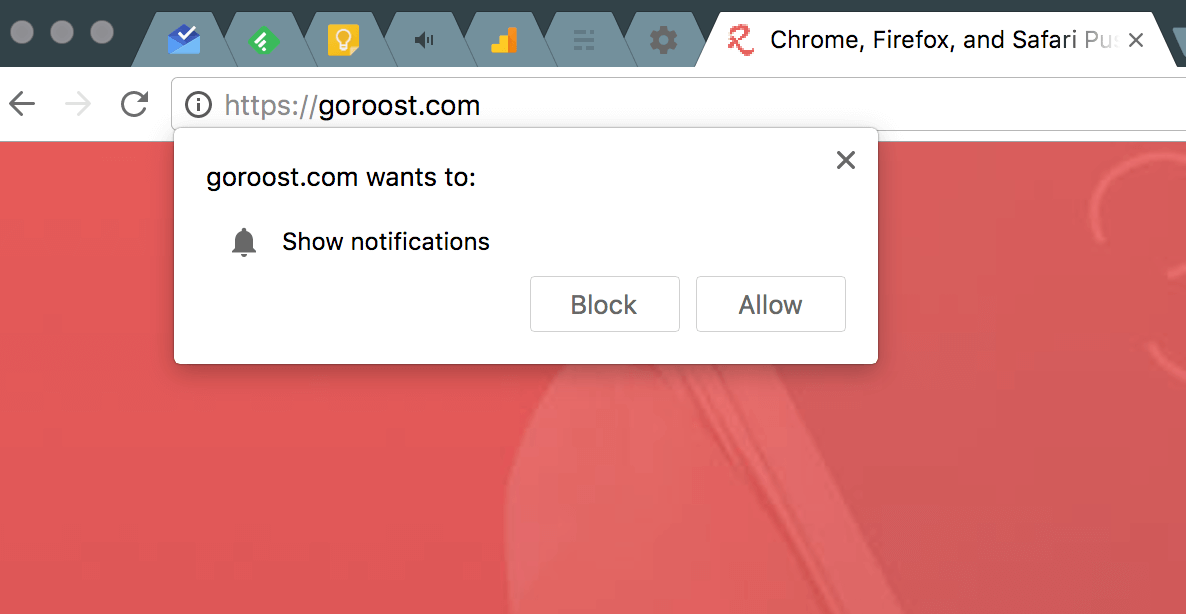
When you visit a site that has this enabled on Chrome you will see a popup somesite.com wants to show notifications and you have the choice to allow or block.
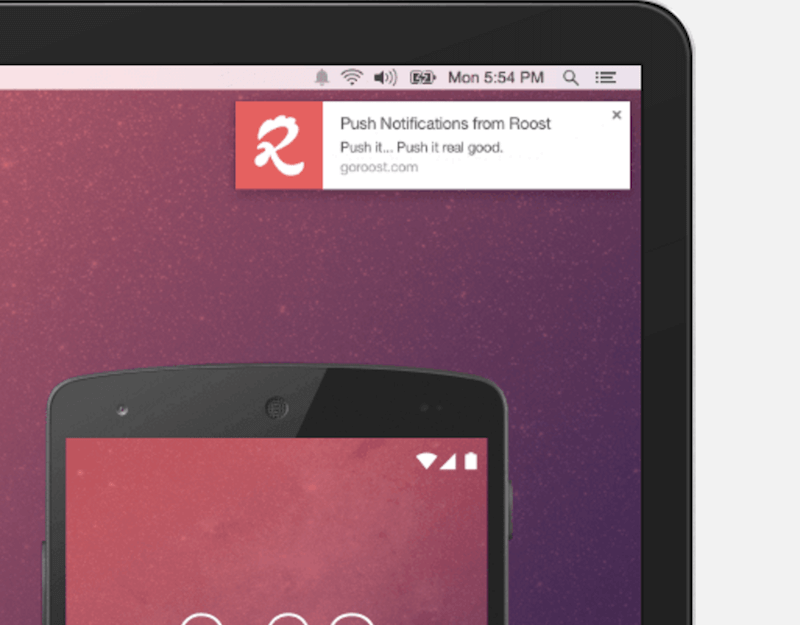
You can actually change the behaviour of this popup to either stop the message ever appearing and never receive messages from websites, leave it as the default (the one that shows the popup) or stop the message ever appearing and allow all sites to push messages to your device.
You can change this behaviour in you Chrome settings page. There are 2 styles of Chrome settings pages (default & material) so there are 2 guides below
Default Settings Page:
- In your Chrome Omnibox (address bar) type chrome://settings
- Select Show advanced settings
- Select Content Settings
- Under Notifications you will see a selection of notifications:
- Allow all sites to show notifications
- Ask when a site wants to show notifications
- Do not allow any site to show notifications You won’t see any notifications from websites
Choose the one you want from here.
Material Settings Page:
- In your Chrome Omnibox (address bar) type chrome://settings
- Scroll down to the Privacy and security section
- Select Site Settings
- Select Notifications
- By default you will see Ask before sending recommended with an on/off switch
- If you want to block the popup just turn it off
- You will also see a list of sites that you have previously allowed to send notifications. If you want to now block some of those sites just click on the 3 dots and select block