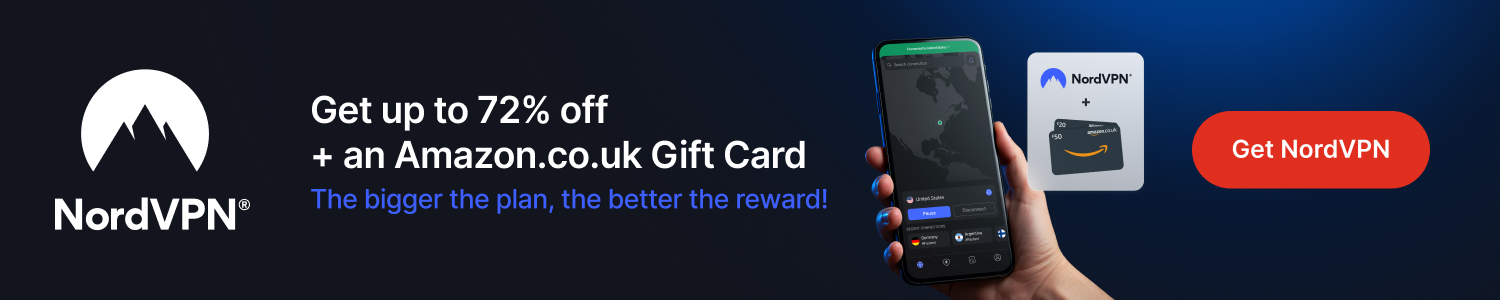The guide below is for adding TV Shows to your Kodi TV Show Library using any add-on like Absolution. To see your TV Shows Library you will need to ensure that the TV Shows section is activated in your skin. To do this go to settings in Kodi selet Interface and then configure skin. In there add TV Shows to your Main Menu Items
When you add TV Shows to the Kodi library they will appear on your home screen so you can track new episodes easily and watch any episode from any of your favourite shows direct from the home screen without having to open any add-on.
Stream anonymously and watch content from different countries around the world. Get yourself a VPN to stay protected and regionally unrestricted online. Use the link below to find good deals from NordVPN.
How to Add TV Shows/Movies to Your Kodi Library with Many Kodi Add-Ons
- First we need to show hidden files so that Android devices can see the files we will need to use
- Select the Settings Cog
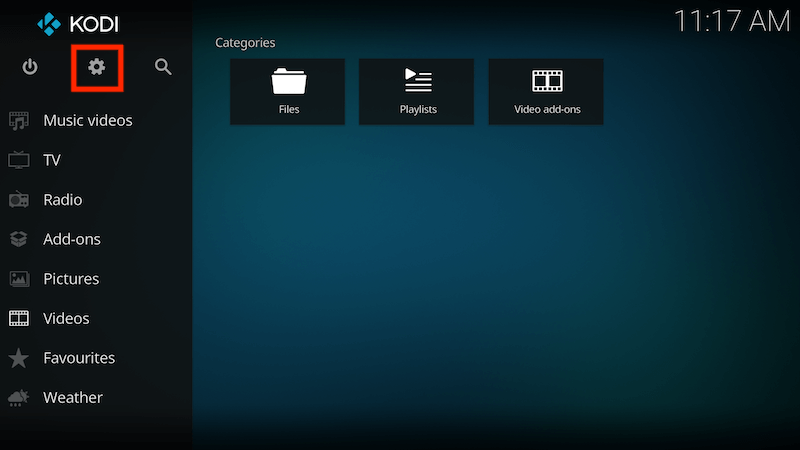
- Select Media
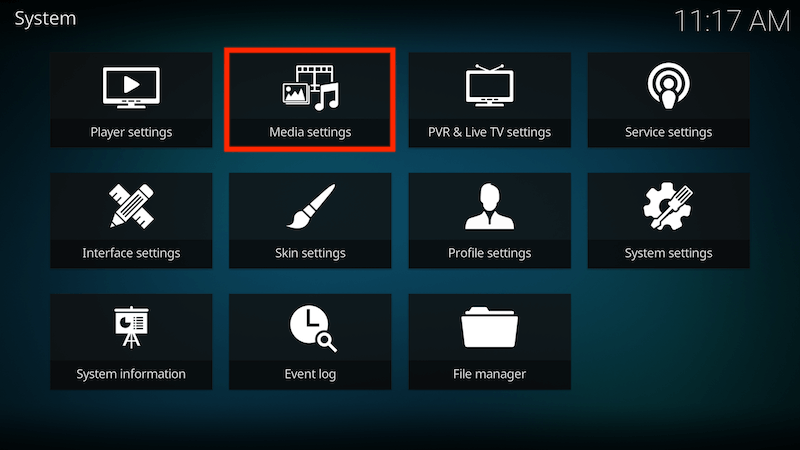
- Down at the bottom left click on the cog until it says Expert
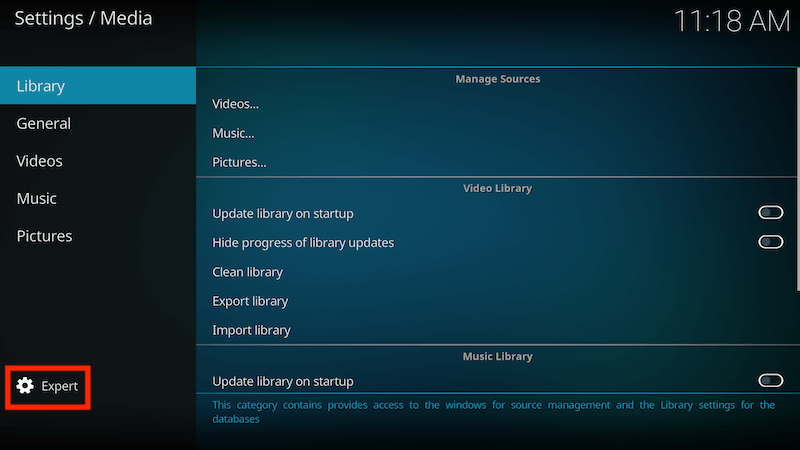
- Select General
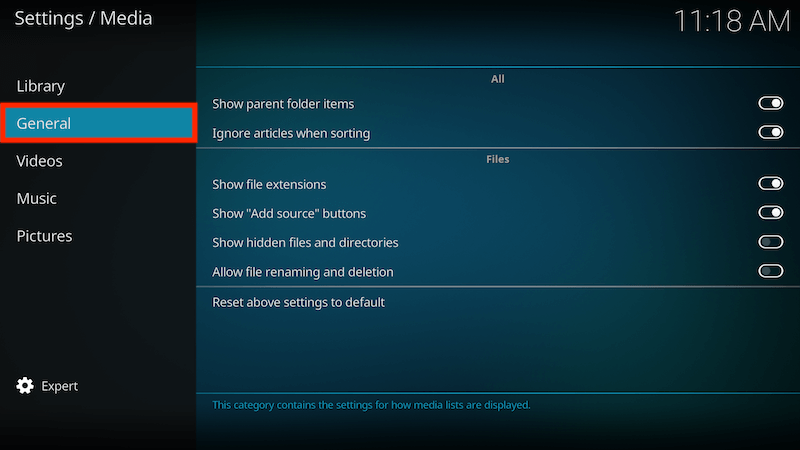
- Turn on Show hidden files and directories by clicking on it
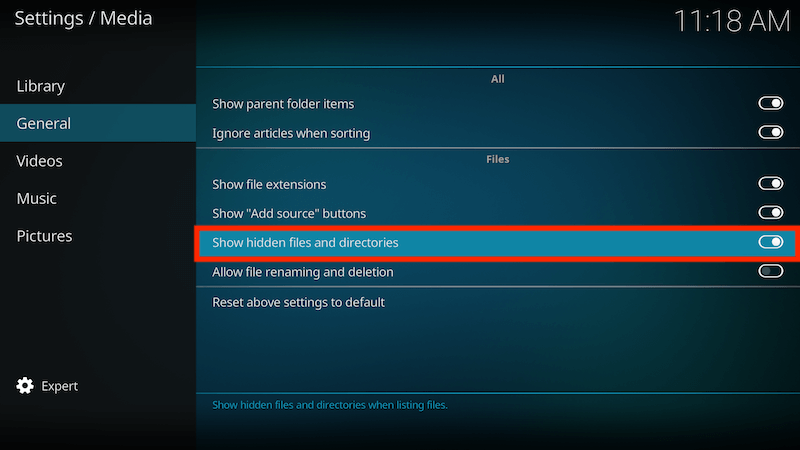
- Now select Library
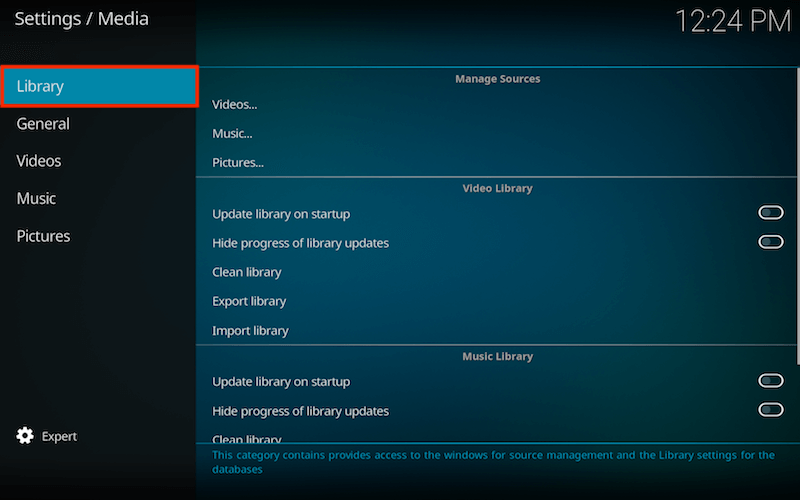
- Turn on Update library on startup by clicking it
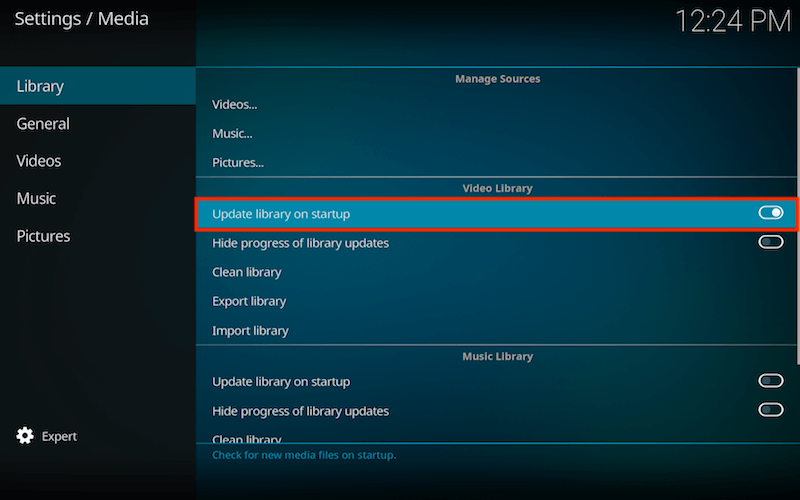
- Now open whichever add-on your are using.
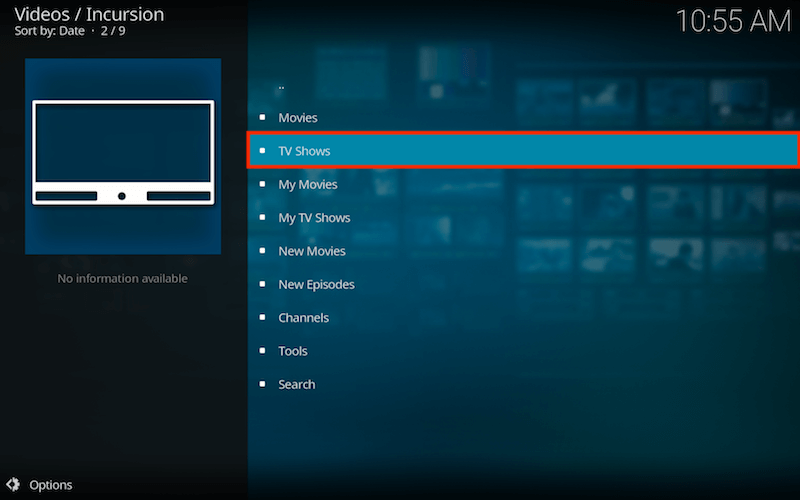
- Browse through there and find a tv show. DO NOT SELECT IT JUST HIGHLIGHT IT. You now need to open the Context Menu. This can be done by long pressing on your remote or C on a keyboard
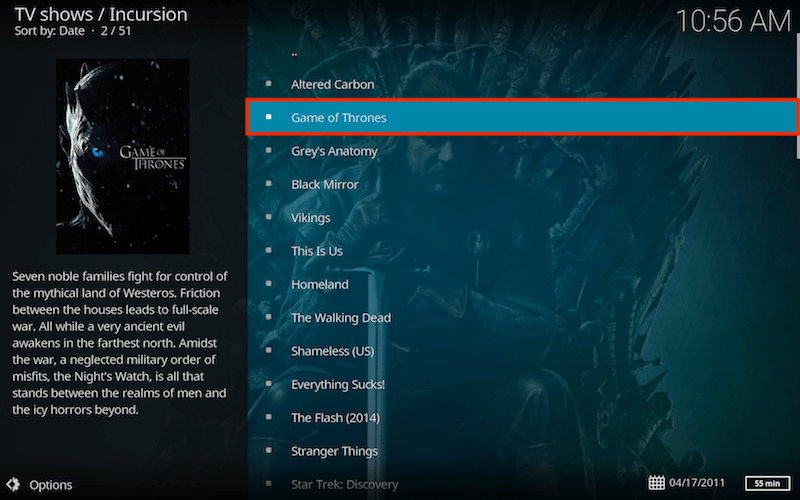
- When the Context Menu opens select Add to Library
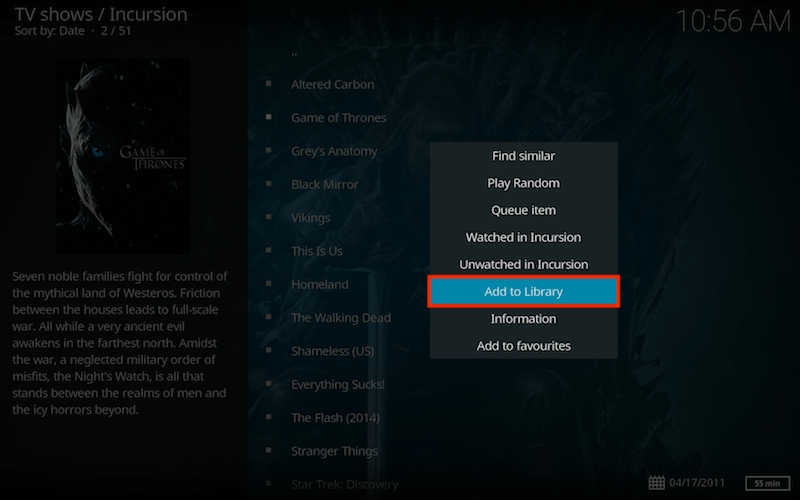
- You will see a message saying the add-on is Adding to library...
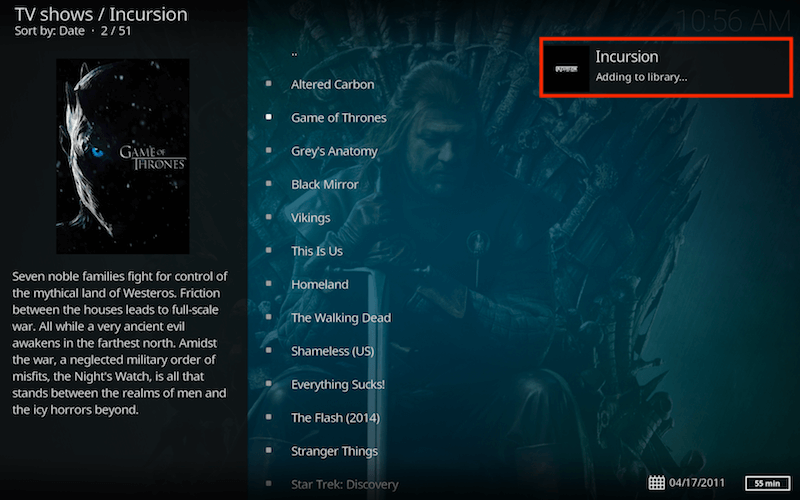
- You will see a message saying Process Complete meaning your show has been added to your library. You can continue doing this with as manyy shows as you want. Don't worry about this taking up space on your device. You are not going to be downloading anything I will show the space it takes at the end of the guide.
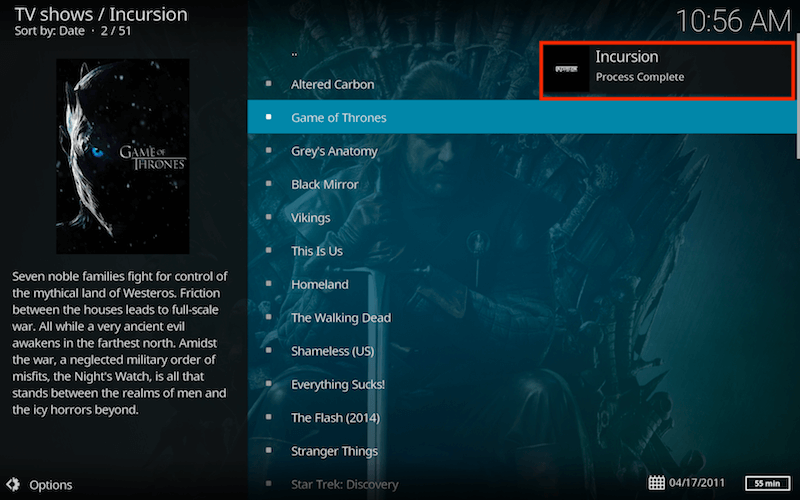
- Once you have added all your favourite shows go back to the Home Screen & select Videos
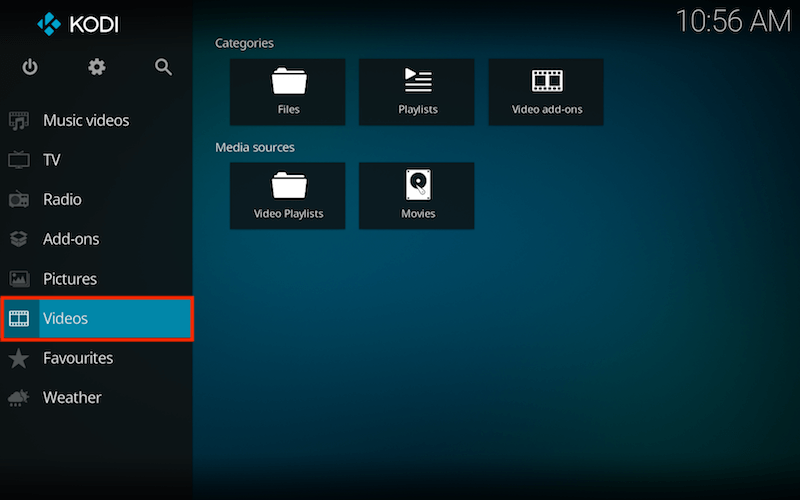
- Select Files
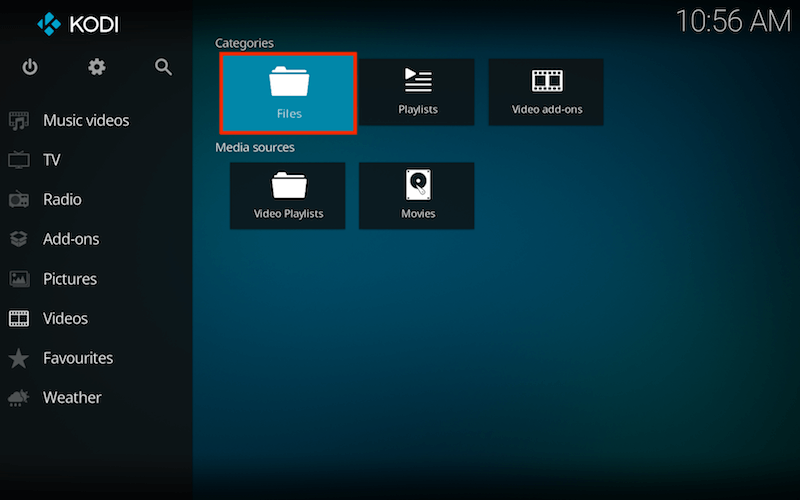
- Select Add videos...
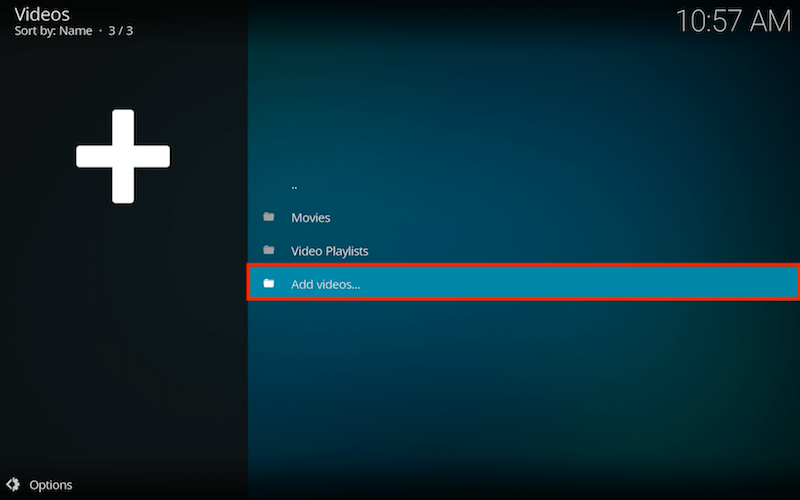
- Select Browse
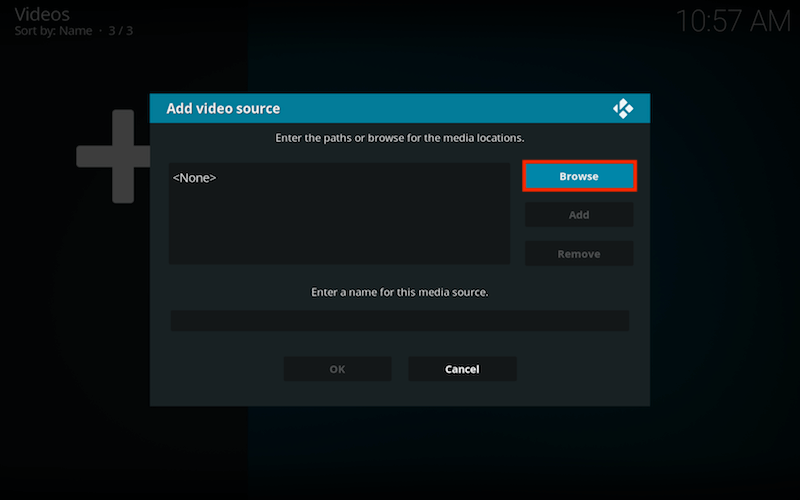
- We now need to navigate to where the Library files are stored. This guide will be for Android as most users are Android users (Firesticks/Fire TV/Android boxes etc.)
- Select External Storage
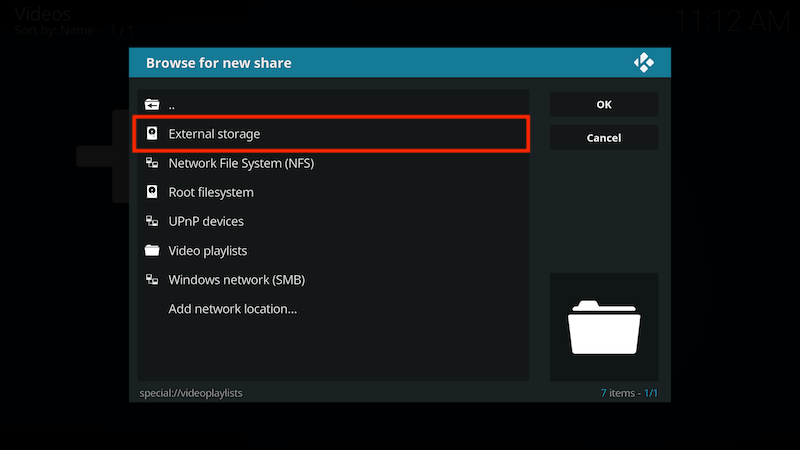
- Select Android
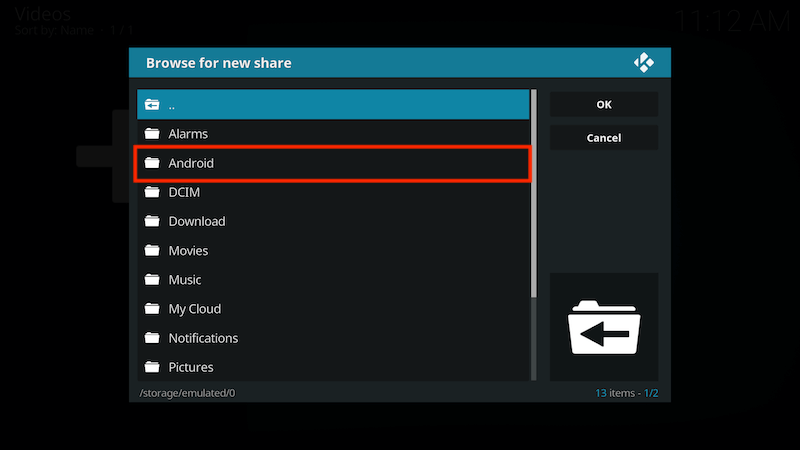
- Select Data
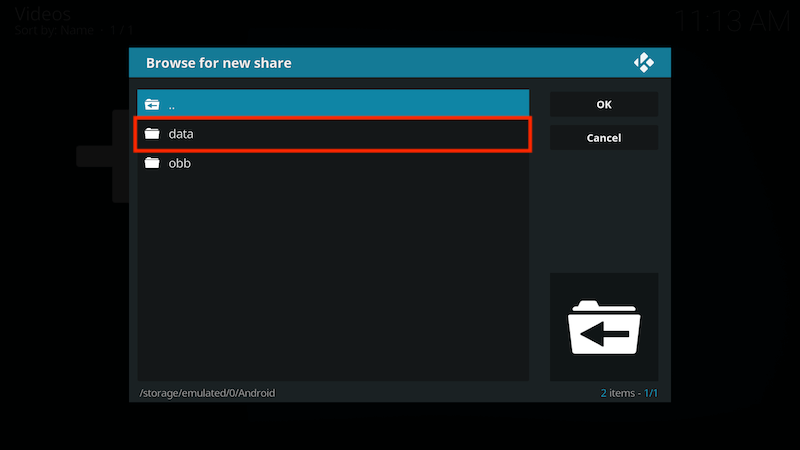
- Select org.xbmc.kodi
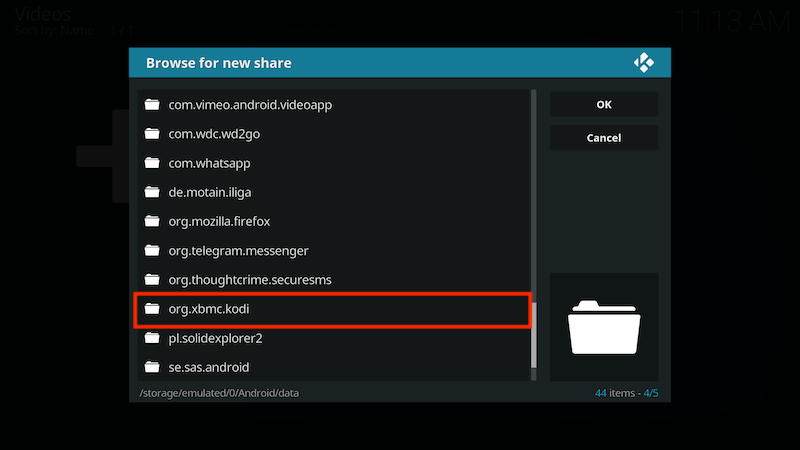
- Select files
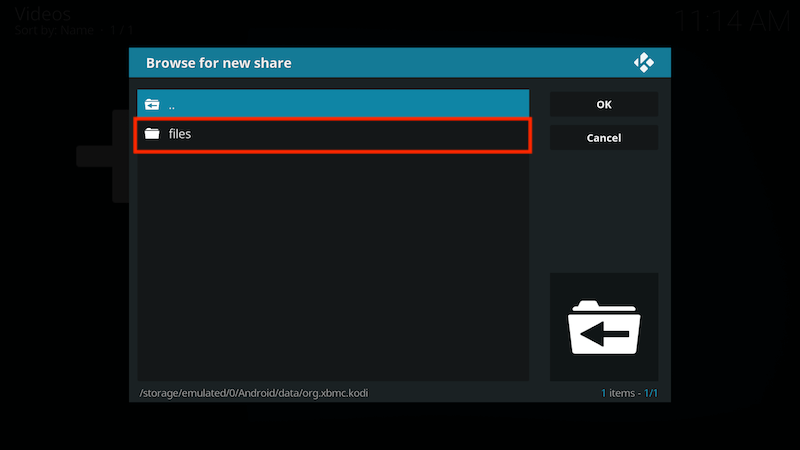
- Select .kodi. If you haven't turned on Show hidden files that I showed in the first few steps you will not see this so you cannot go any further so make sure you have followed the first piece of the guide.
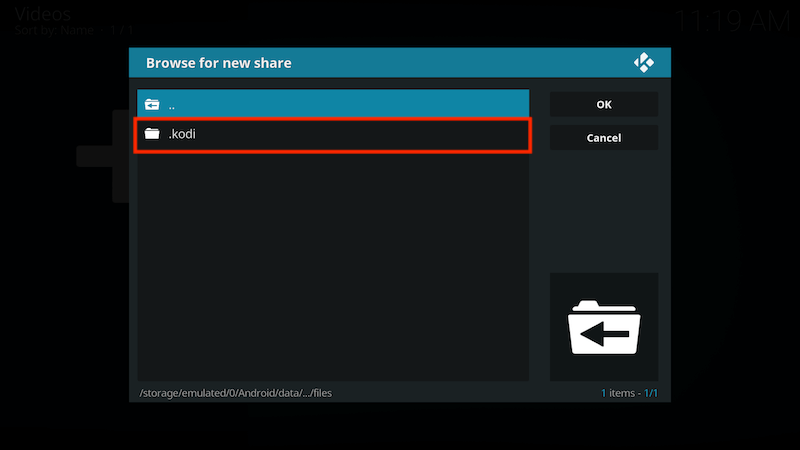
- Select userdata
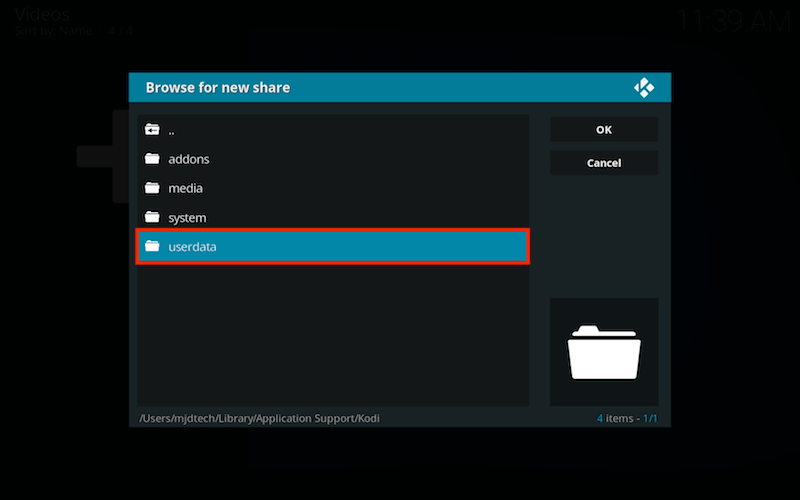
- Select addon_data
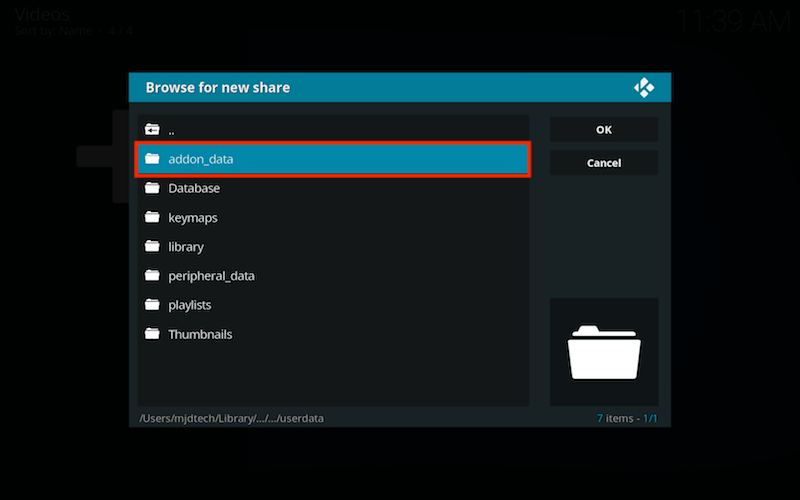
- You now need to choose the directory of The Absolution or whichever add-on you are using. It will always be plugin.video.xxx (xxx being the name of the add-on so in this case it is plugin.video.incursion)
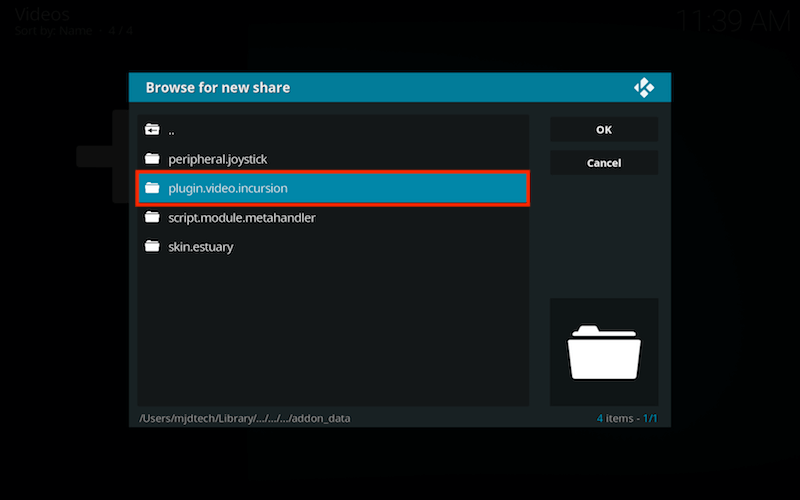
- Select TV Shows
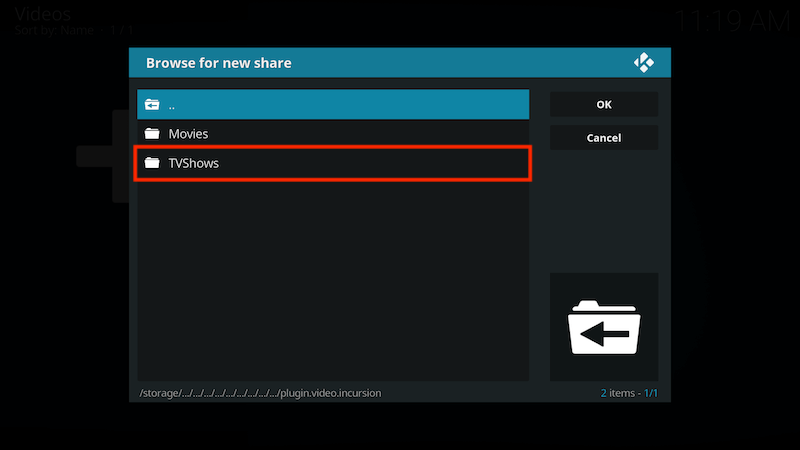
- We are now inside the TV Shows Library any TV shows you added will be in here. Select OK
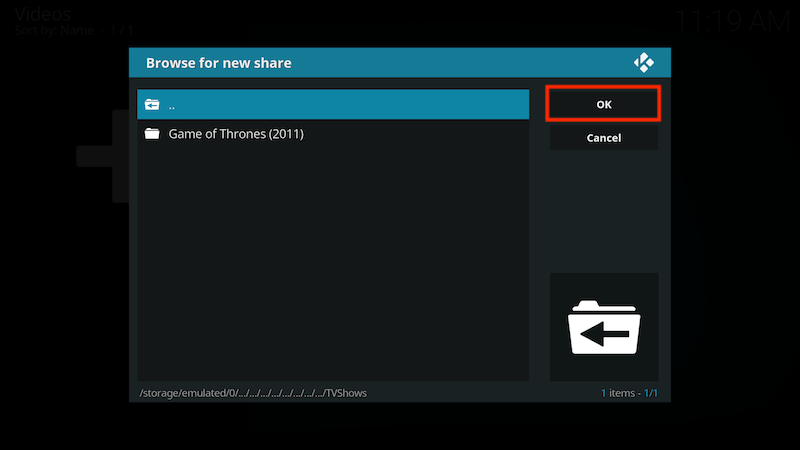
- In the next screen you can change the name of the media source but I just leave it as TVShows & select OK
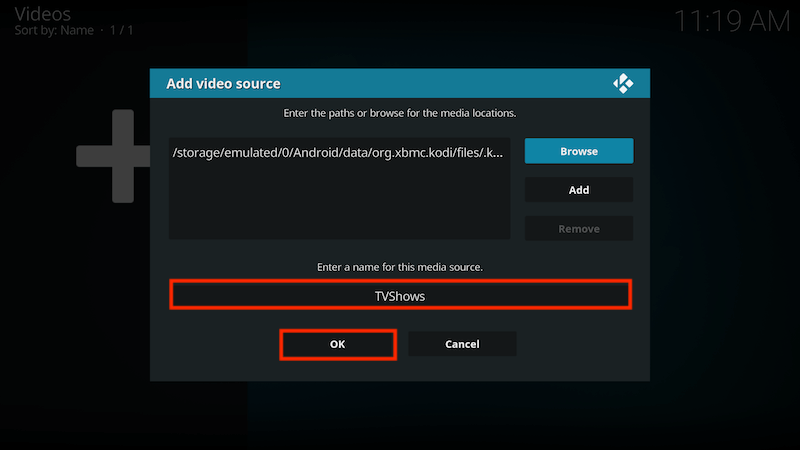
- We now need to set the content so Kodi knows where to look for information on the files in the library. So select This directory contains None
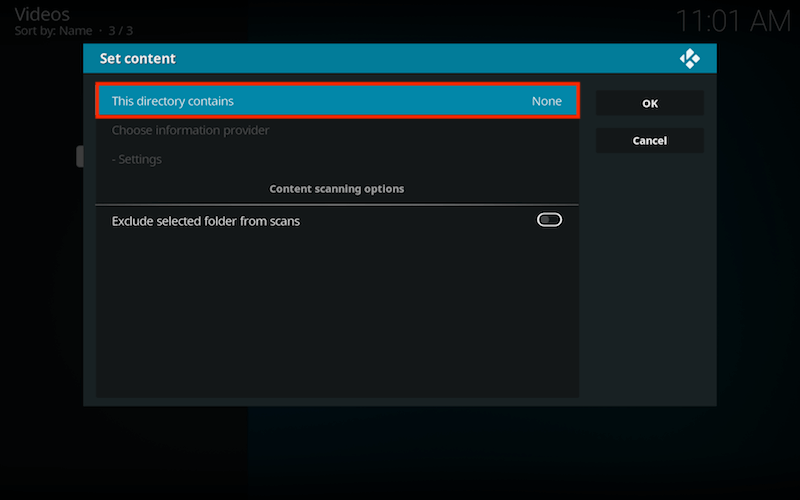
- Select TV Shows
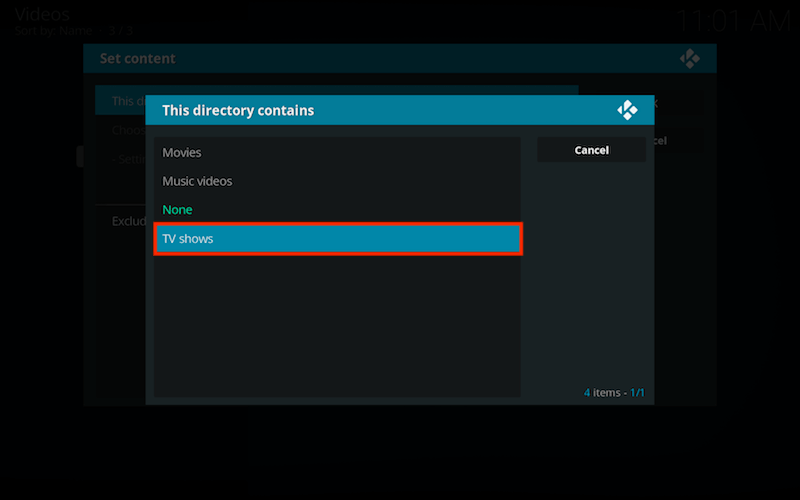
- Choose information provider should default to The TVDB if it doesn't click on it and change it
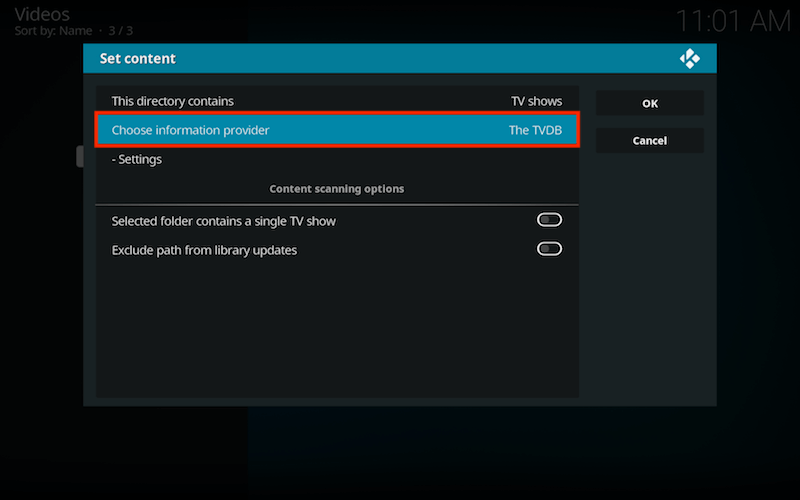
- Leave all other settings and select OK
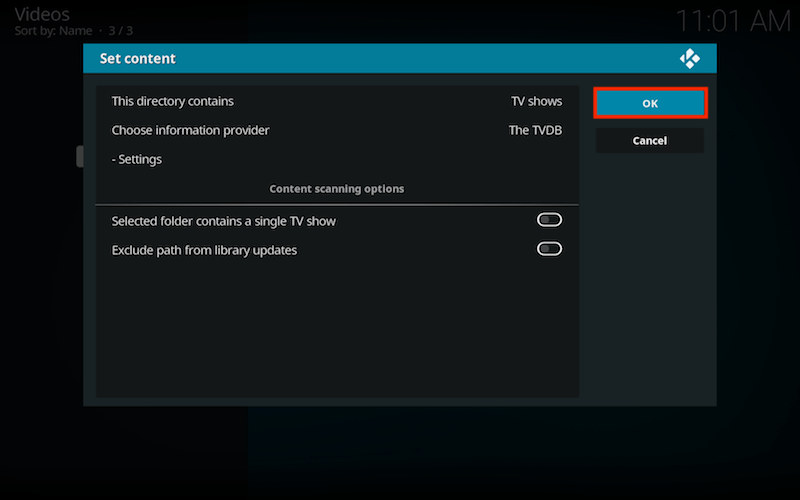
- You will now be asked if you want to refresh the content. Select Yes
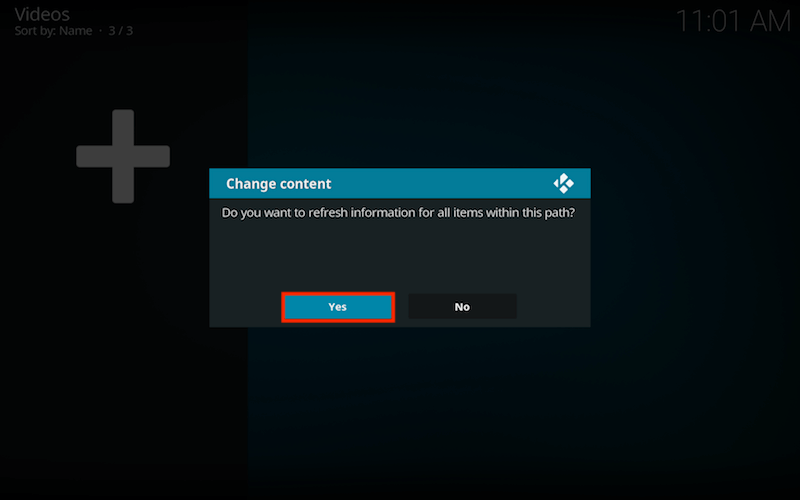
- Kodi will now use the TVDB to scan your TV Shows library to get all the necessary info. It shouldn't take too long butif you have added a lot of TV shows then obviously it will take longer than if you had fewer shows added
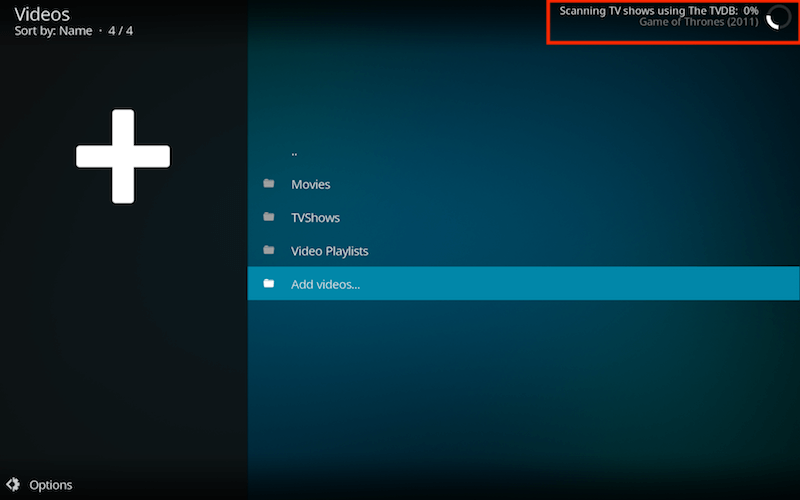
- Now if you go to your Home Screen and highlight TV Shows all of your recently added episodes shows will be added.
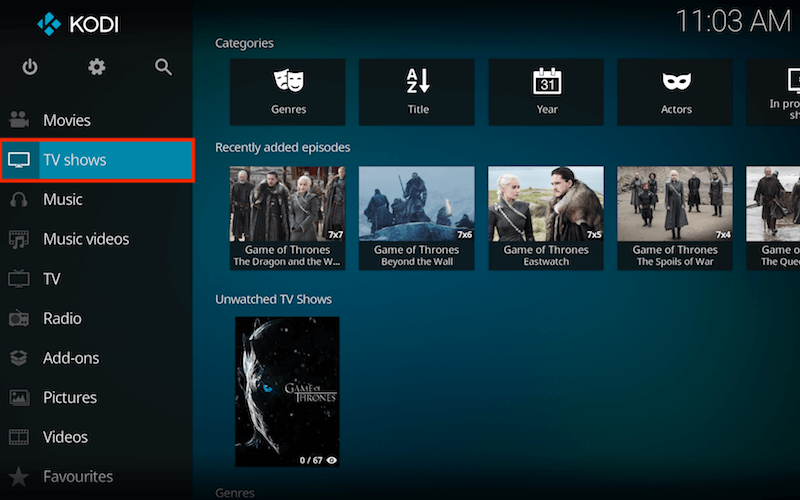
- As you can see the TV Show I selected (which has 7 seasons) takes up 11KB of space on your HDD so there's no chance of this feature taking up unnecessary space on your device.
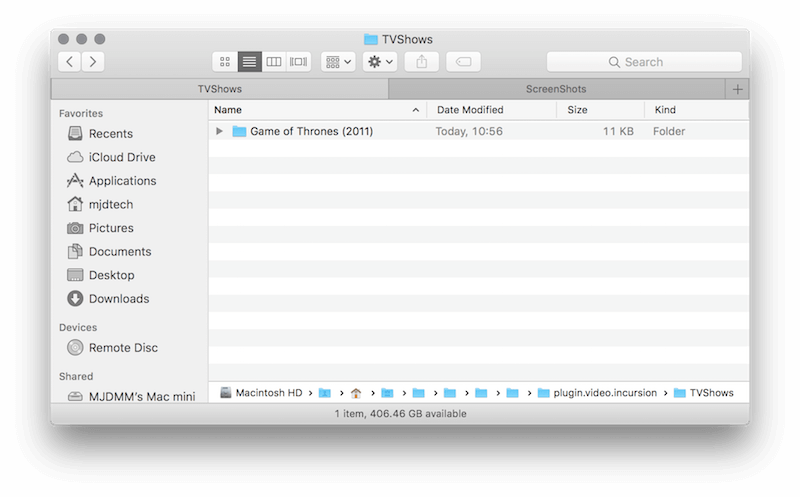
If you are a Trakt user then you should also install the Trakt add-on from the default Kodi repo and set it up to sync TV Episodes.
Legal Disclaimer: This tutorial is purely educational. Seo-Michael.co.uk doesn’t own, host, operate, resell, or distribute any streaming apps, addons, websites, IPTV or services. The page contains some unverified services, and we are not certain whether they hold legal licenses to distribute the content. Seo-Michael.co.uk does not verify the legality of each app/service in all regions. Do your due diligence if you use any of the unverified apps/services, and stream only content that is available in the public domain. The end-user shall be solely responsible for the media accessed.