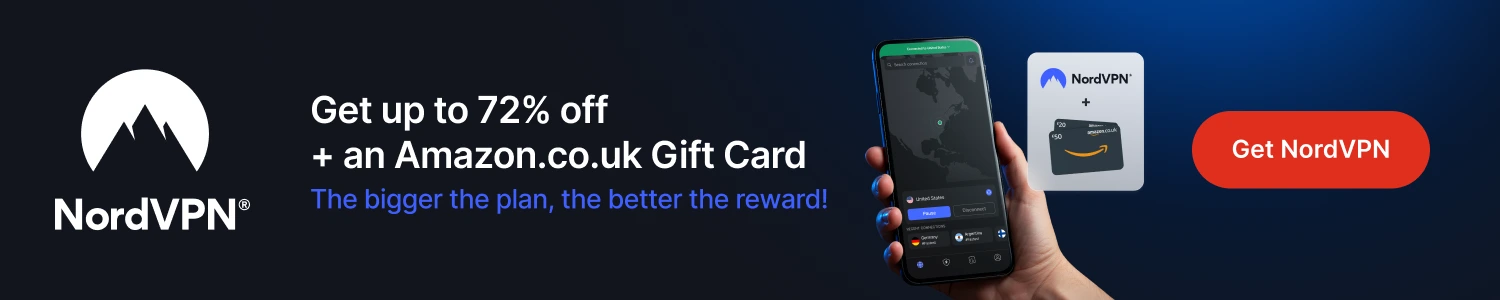Here is a guide to setup the ROM Collection Browser on your Kodi device.
Before doing this you need:
- Emulator on your device/computer
- ROMs
Without the above this guide is useless, but I will presume you have them as that is why you have landed on this page.
The ROM Collection Browser is, as the name suggests, just a browser. It scans your ROM library and allows you to pick which ROM you want to launch in your external emulator.
First we need to add some sources to your Kodi File Manager. These are local sources for your Emulator and your ROMs. If they are located in the same place then you will only need to add one source.
- Select SYSTEM > File Manager
- Select Add Source
- Select Browse
- Navigate to the folder that contains your emulator and press enter or OK. Then name the source Emulator & select OK
- If your ROMs are in a different location repeat the process but in the final step name the source ROMs. This just makes it easier to locate the emulator and ROMs later.
- Go back to your Home Screen
- Select SYSTEM
- Select Add-ons
- Select Search
- Type rom collection & select Done
- Select the Script - Rom Collection Browser result
- Select Install
- The Rom Collection Browser Script & Rom Collection Browser Service will now install
Everything you need is now installed. Now we need to move on to setting up the browser so it knows where the ROMs and emulator are located
- Go back to your Home Screen
- Select PROGRAMS
- Select Rom Collection Browser
- Select Yes when asked if you want to create a Config File
- Select Scrape game info and artwork offline
- You must now select what type of ROMs you have. Mine are SNES ROMs so I will select SNES, choose whatever is suitable for you. You can create more of these later if you have ROMs for lots of platforms
- Your File Manager will now open and you have to navigate to the directory containing your Emulator, this is why I named the source Emulator to make it easy
- Navigate to where your Emulator is located and select it. If using Windows the file will end with .exe
- Select Done in the next screen that appears, do not make any changes
- We now need to tell Kodi where the ROMs are located. Select ROMs if you created a separate source for your ROMs
- Navigate to the location of your ROM files & select OK
- You now need to tell Kodi what type of files to look for. For SNES it is *.zip, *.smc, *.sfc. You will need to find out what it is for other platforms
- Your File Manager window will open again, select Cancel
- You will now be asked if you want to '..add another Rom Collection?'. If you have ROMs that are from a different platform you would select Yes and repeat the process until finished. We will select No for this example
- The Import Games games window will now open. You can leave it on the default settings & select Import Games
- The add-on will now start importing the games. This can take a long time if you have a lot
- When finished you will now see all your games listed. Select any game you want to play and it will launch in your external emulator (if you have set everything correctly). I recommend setting your emulator to launch in full screen as it looks better
Hopefully this guide was easy enough to follow. If you have any issues leave a message below.