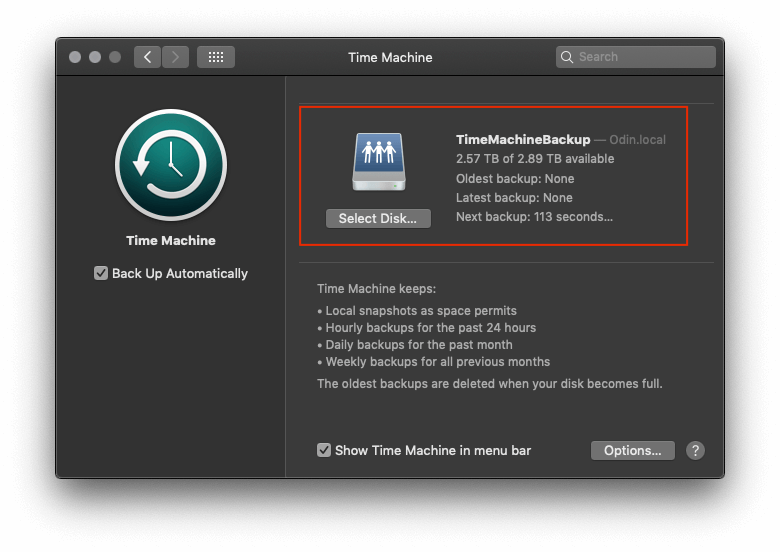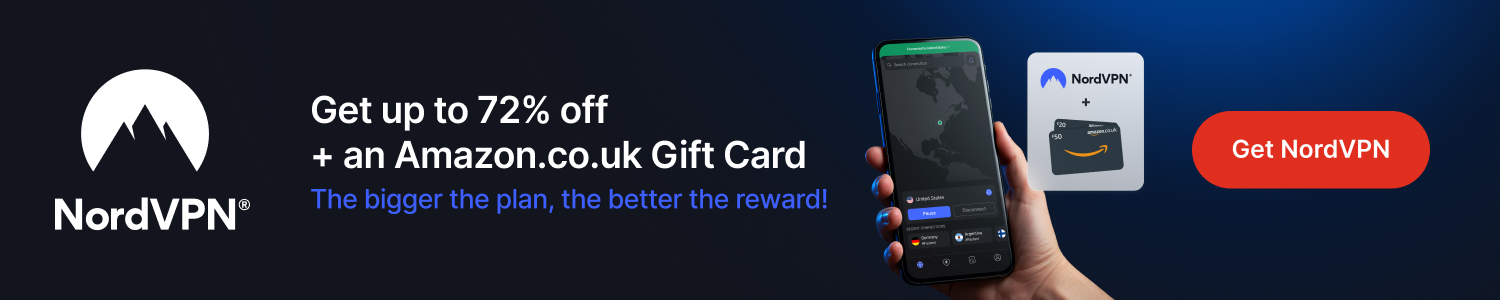I have been using a WD My Cloud NAS for many years and have had very few problems with it apart from one where the time machine backup fails and when I try to set the time machine up again it always fails. There is a fix so I thought I would share it with any other WD My Cloud users who experiwnce the same issue.
- Login to the WD My Cloud web interface. This is done by entering the following url into your browser address bar
- Windows:
http://wdmycloud/ - macOS:
http://wdmycloud.local - If you have changed the name of your WD My Cloud device then replace wdmycloud with the name of your device
- Windows:
- Now enter your username and password and select Login
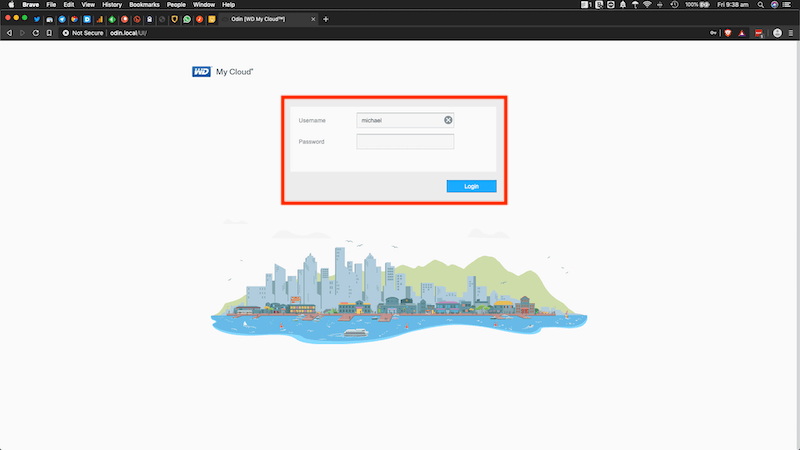
- Select Settings
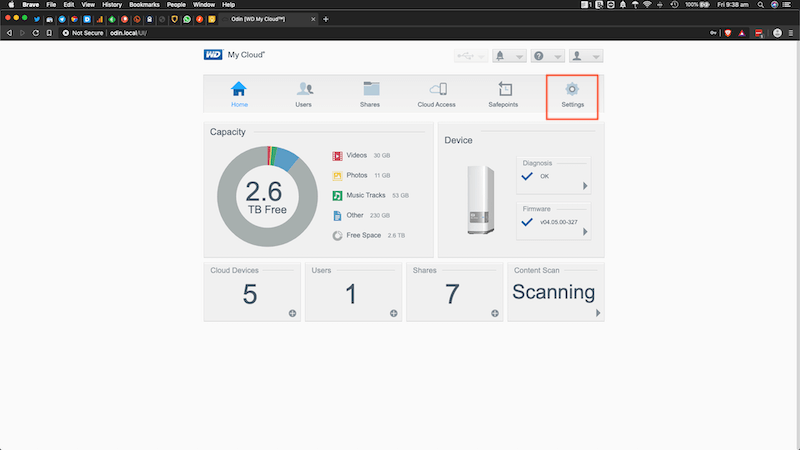
- In the Mac Backups section click on the ON/OFF button so that it is turned OFF
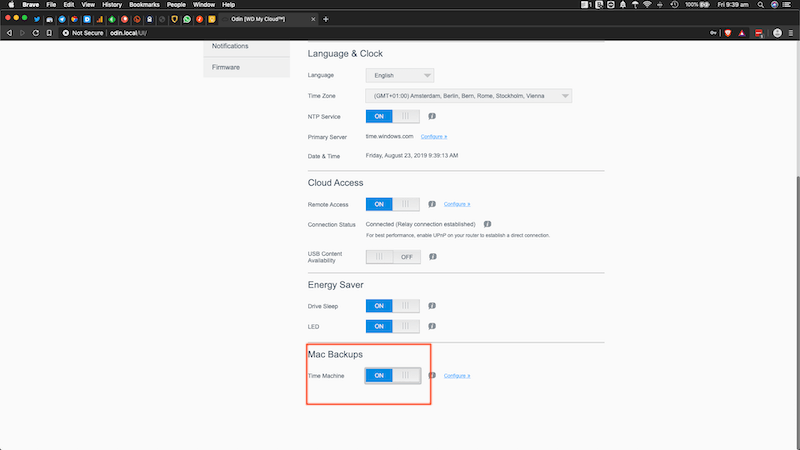
- Now click on the account button located top right
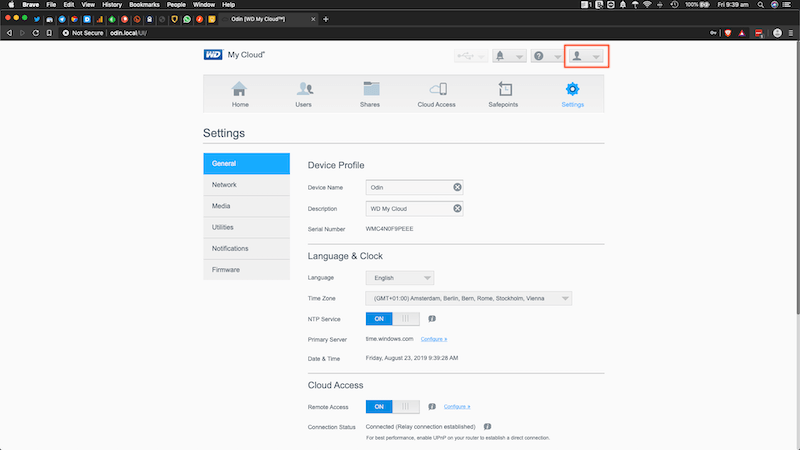
- Select Reboot from the dropdown menu
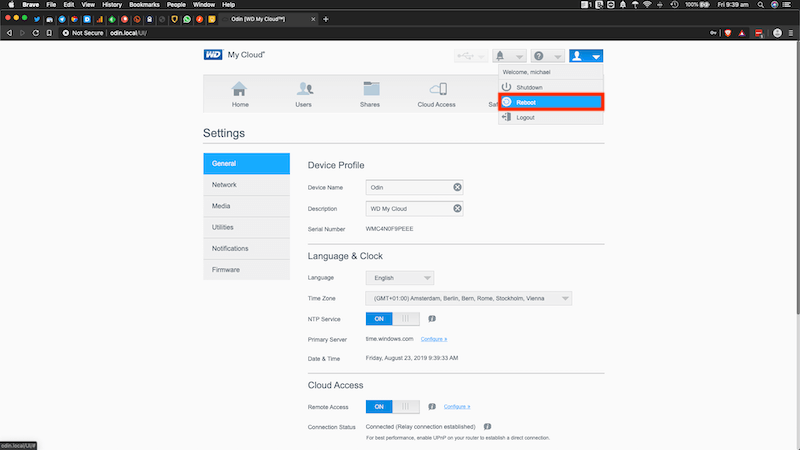
- You will now have to wait 5 minutes or so whilst your NAS reboots and initialises. Once complete you will need to open the web interface again
- Login to the WD My Cloud web interface by entering the following url into your browser address bar
- Windows:
http://wdmycloud/ - macOS:
http://wdmycloud.local - If you have changed the name of your WD My Cloud device then replace wdmycloud with the name of your device
- Windows:
- Now enter your username and password and select Login
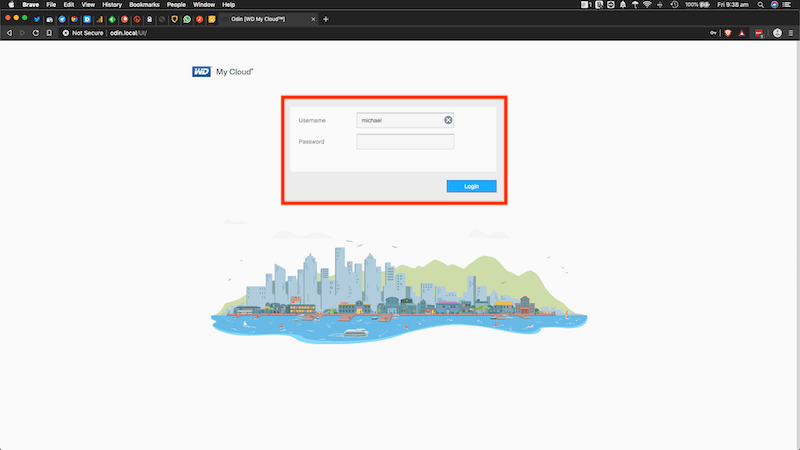
- Select Settings
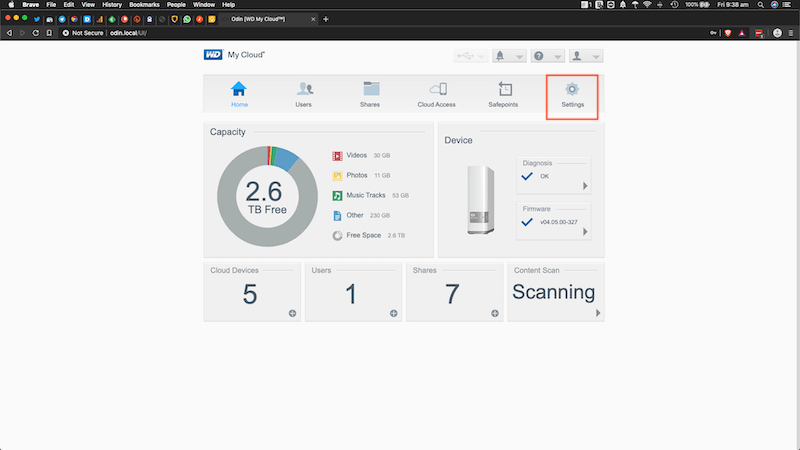
- In the Mac Backups section click on the ON/OFF button so that it is turned ON
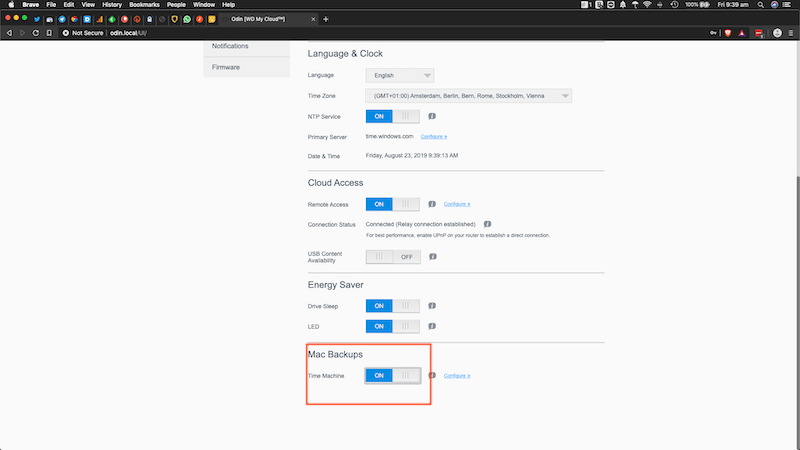
- Now open your System Settings and select Time Machine
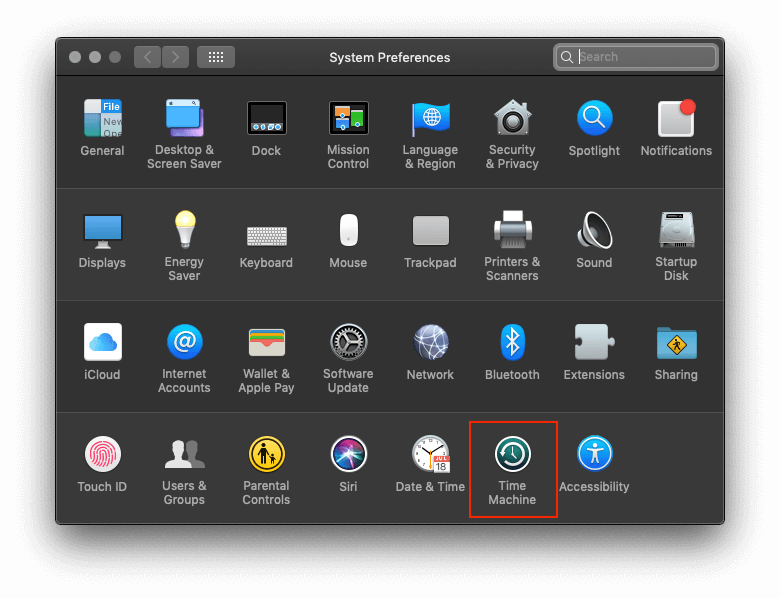
- Now click on Select Backup Disk...
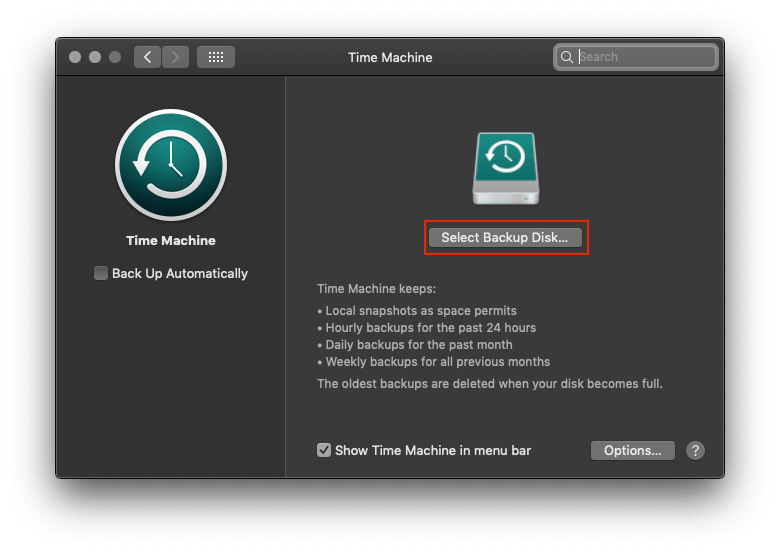
- Choose your WD My Cloud NAS and then select Use Disk
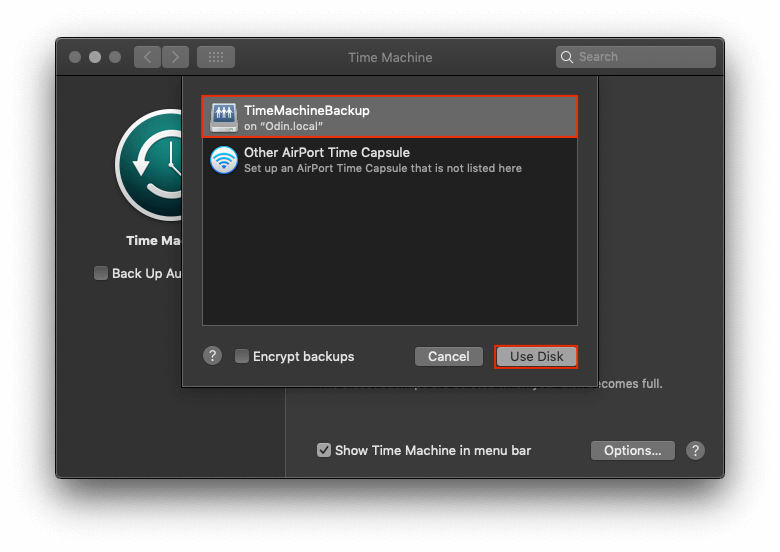
- Enter the Username and Password for your NAS and then select Connect
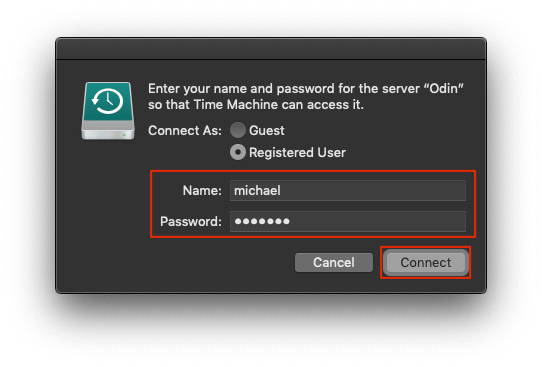
- You should now see a notification saying it is connecting
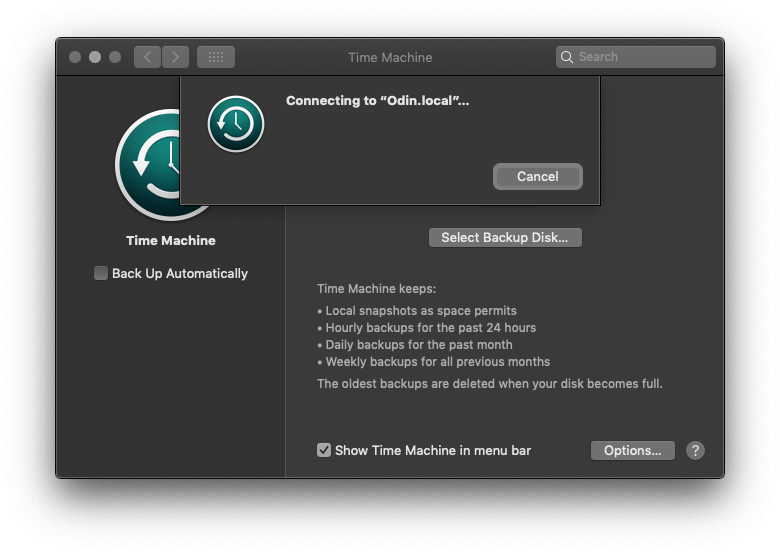
- Once connected you should see your WD My Cloud is ready to start backing up again