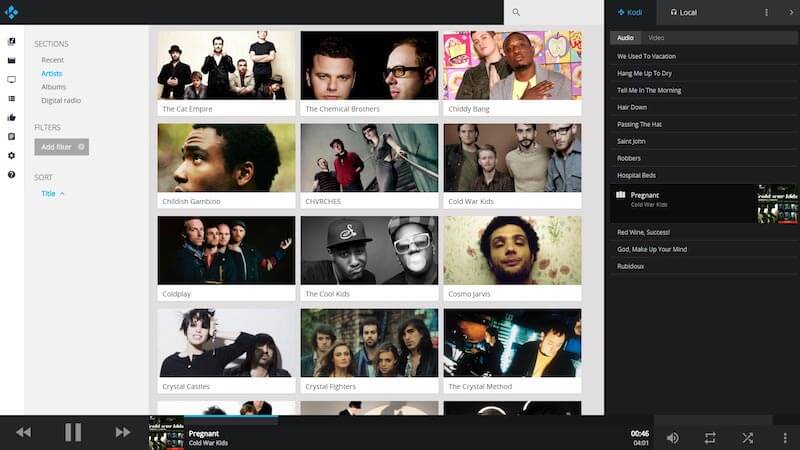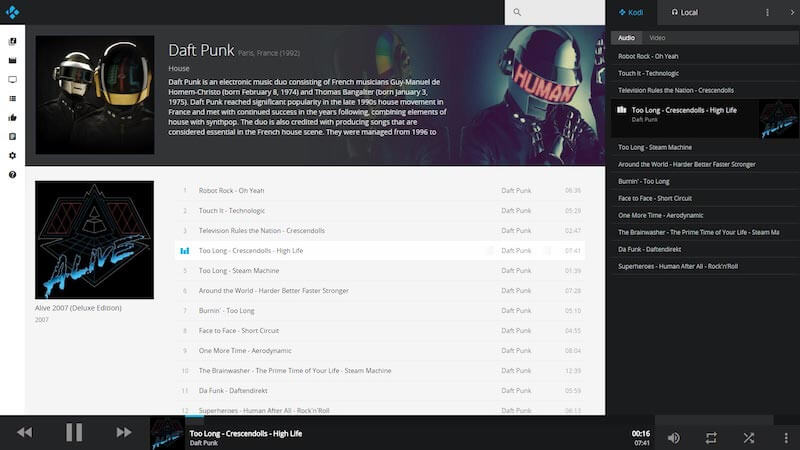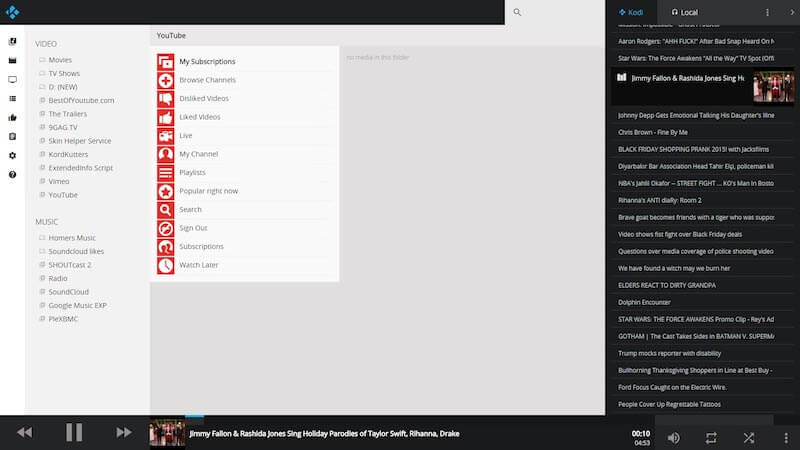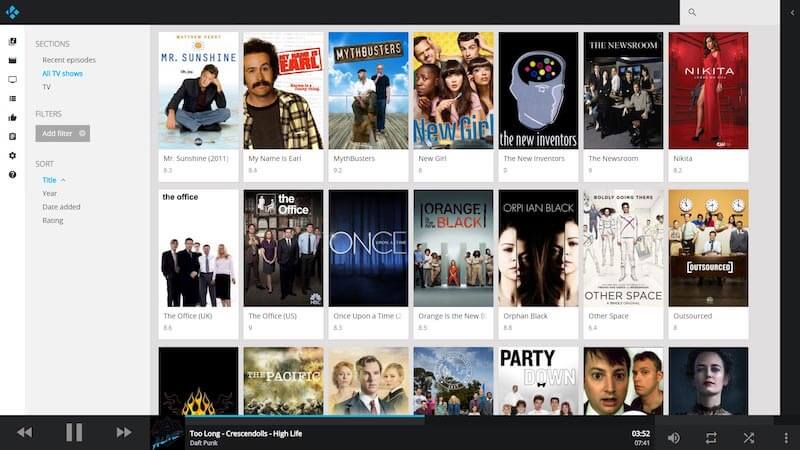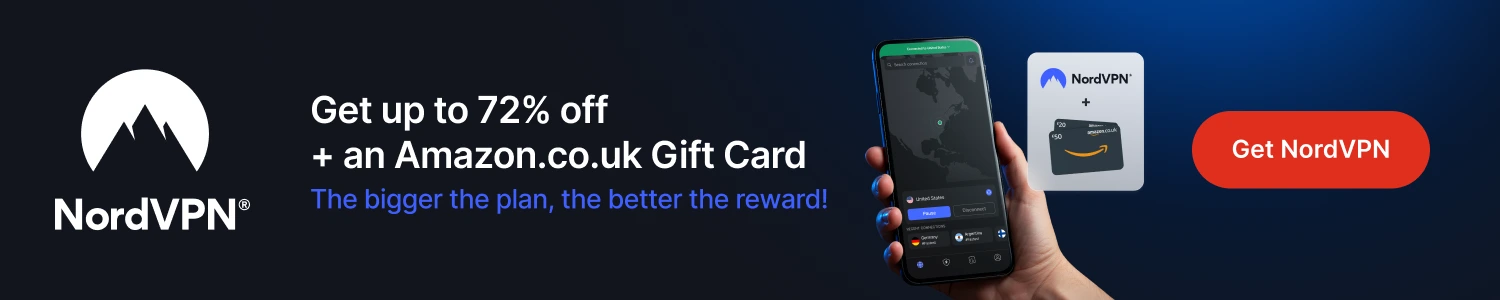Some older users of Kodi may have at one time used the Chorus web UI for Kodi, many won't have, and probably won't have heard of it. It was a great addition to Kodi and has now been further improved with the release of Chorus 2.
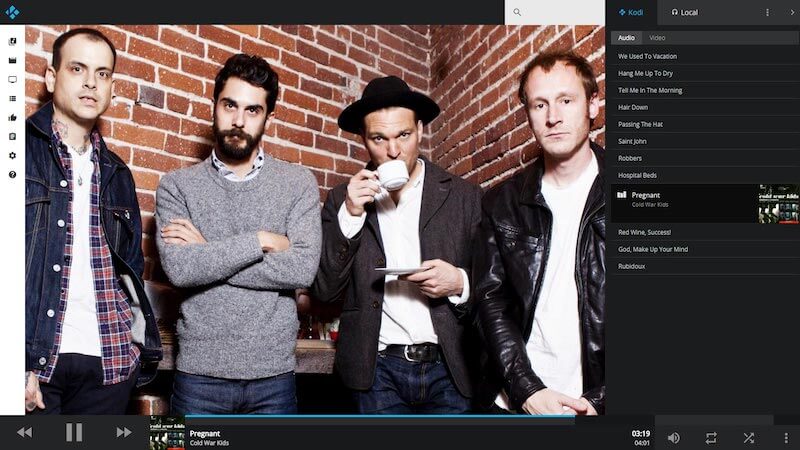
With this installed on your Kodi device you can use a computer/mobile/tablet to access your music/movie/tv/add-on collection through a browser and select what you want to play: it's rather like a fancy remote control for Kodi.
Saying it is a fancy remote control is really doing it an injustice. You really need to have a play around with it to understand how good it is. This is the easiest and best looking way of browsing your content and then streaming it through your Kodi device.
Here is how to install and set it up and then below that I'll add some screenshots.
How to Install Chorus 2 for Kodi
- Download the latest release from here and save to a location you can easily access from your Kodi device
- Open Kodi
- Select SYSTEM
- Select Add-ons
- Select Install from zip file
- Navigate to where you downloaded the Chorus 2 zip and select it
- Wait for the Add-on enabled notification
- Go back to your Home Screen
- Select SYSTEM
- Select Services
- Select Remote control
- Enable "Allow programs on this system to control Kodi"
- Enable "Allow programs on other systems to control Kodi"
- Select Web server
- Leave port as 8080
- Enable "Allow control of Kodi via HTTP"
- Select Web interface
- Select Chorus2
That is Chorus 2 setup. To access the Chorus web UI then you now simply need to turn your Kodi device on, open a computer/mobile/tablet and open a web browser. In the browser address bar type the following:
http://localhost:8080 if you can't access via localhost thhen you will need to find the IP of your Kodi device (SYSTEM > System Info > Summary > IP Address) and then add :8080 to the end to view the Chorus web UI
When you do that you will see the following screen
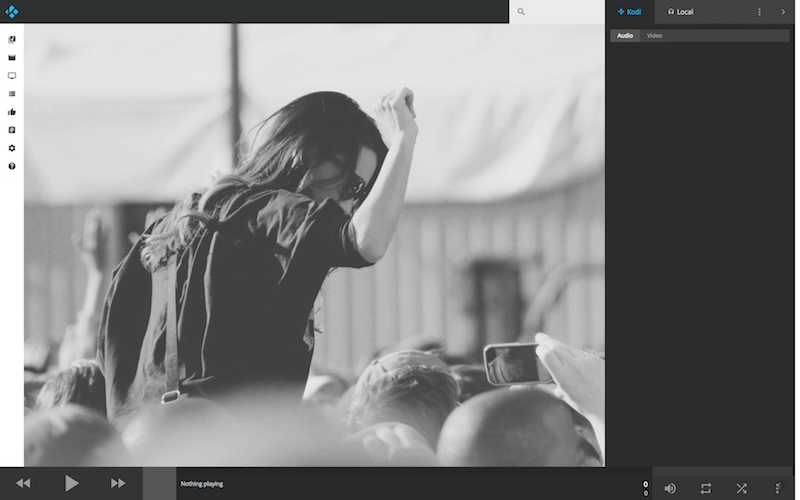
On the left of the screen you have links to your local files (music/tv shows/movies). If you don't have any local files then these are of course redundant. Below that you have a link named Browser and once clicked a sidebar will open showing all of your add-ons. You can control all your add-ons from within here selecting content you wish to watch/listen to and it will appear on your Kodi device.

You can change most of the settings you would find in Kodi via the settings page in the web interface. Some settings have been omitted as they require interaction with the GUI and others are just a basic text field with no options.